Getting Started with Market 2day's Dashboard & Digital Marketplace
Use this guide to navigate our new features!
You can also check out our "Explainer" video to get started.
You can reach the new Dashboard through your current Home Page by clicking the button marked “Dashboard”. The first time you access the Dashboard we recommend using the web link on your desktop/laptop computer so you can see the new features on a larger screen.
DASHBOARD MENU

LOCATIONS
Locations is a brand new feature for you on the Market 2day app. It allows you to show all of the places where customers can buy your products, whether that means a farmers market, a CSA drop off, your farmstand or your brick and mortar.
To create a Location, click on Locations on the menu. Then click on the “Add Location” button.
You will see an easy form to fill out. To create a Location, you provide:
-
Address (Required)
-
Description
-
Contact
-
Start Time and End Time of Events at this location. (Required but can be edited for each Event) and
-
Ordering Window (Required but can be edited for each Event)
Please note for Ordering Windows, you can calculate them in Days or Hours.

Note that Order Window Open Time is based on when your event starts. And your Order Window Close Time is based on when your event ends.
Make sure to click the “Active” button so your customers can find you!

EVENTS
Once you have a Location set up, you can create Events for that Location so Customers can find you not just based on WHERE you are but also WHEN you will be there.
To create an Event click Event on the Menu Bar and then click the “Add Event” button.
First you select the Location of the event from all the Locations for your account.

Then select a Date in the Calendar for the Event.

The app populates Start and End Times and the Ordering Window based on what you have entered for the Location selected. However, you can always edit any of these times for an event.

Once an Event is created, you will see it on your Events Page.

If you click on the Market 2day Logo in the bottom right hand corner, you will be brought to your Home Page on the app so you can see how customers will see all your events on your customer-facing home page.

Once you have created an event, you can be found by Customers as they explore purchasing opportunities around them.
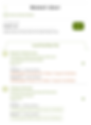
ORDER MANAGEMENT
To see your orders, click on “Orders” on the Menu bar.
On the Orders page you will see a calendar. Days with your sales events will be noted with a dot. Click on the day to see the orders for your events.
All of the events of that day will appear. Click on an event to see the orders for that event.

After you click on the Event you will see four different ways of viewing your order:
1. Customer Orders - Customer info for each submitted order
2. Started Orders - All the orders that have been submitted but not processed so you can see what potential customers are putting in their shopping baskets
3. Products Ordered - a list of the total sum of all the products ordered across all customers
4. Every product that has been ordered by each individual customer




To process an order, click on the order line under “Customer Orders” and you will see the full individual order:

Here you can update the order including:
-
Change quantities
-
Add products
-
Add discounts
-
Change Event
After an order has been processed it will change for “Submitted” to “Settled” (see Icon in top right hand corner). At this point, it cannot be edited any more. You must process an order for a credit card to be charged and for you to be paid. We strongly recommend that you do not process an order for payment until it is actually fulfilled.
SETTINGS
Market 2day has updated setting options. Two new fields that you especially should pay attention to:
We’ve added a Tagline for you to explain what you do in case your business name doesn’t provide all the information a consumer could want.

You also recommend creating an Order Notice that will appear with your orders, whether it’s special instructions or just a “thank you”.

We're here for you! Any questions at all, just send us a note at: support@market2dayapp.com and we'll get back to you as soon as we can!
.png)